Comprehensive Vulms Guide: Navigating VU Learning Management System (VULMS)
Chapter 1: Introduction to VULMS
Understanding the Learning Management System
The Virtual University’s Learning Management System (VULMS) serves as the technological backbone of your educational journey. It’s a digital platform meticulously designed to streamline your academic interactions, provide course materials, facilitate communication, and empower your learning experience. VULMS centralizes various tools and resources, ensuring that students and instructors can seamlessly interact and engage with course content.
Navigating the VULMS Handbook
For a deeper understanding of VULMS, the VULMS Handbook is your compass. This comprehensive guide elaborates on VULMS functionalities, features, and best practices. It’s a must-read for any student navigating VULMS, as it demystifies the platform’s intricacies and empowers you to navigate its diverse features confidently.
Chapter 2: Accessing Your VULMS Account
Logging In
To access your VULMS account, follow these steps:
- Visit the Our Website: Open your web browser and go to the Vulms.vu.edu.pk .
- Locate the Login Button: On the homepage, find the “Login” or “VULMS Login” link. Click on it to proceed.
- Enter Your Credentials: Input your Student ID and password in the designated fields.
- Click “Login”: After verifying your credentials, click the “Login” button to access your account.
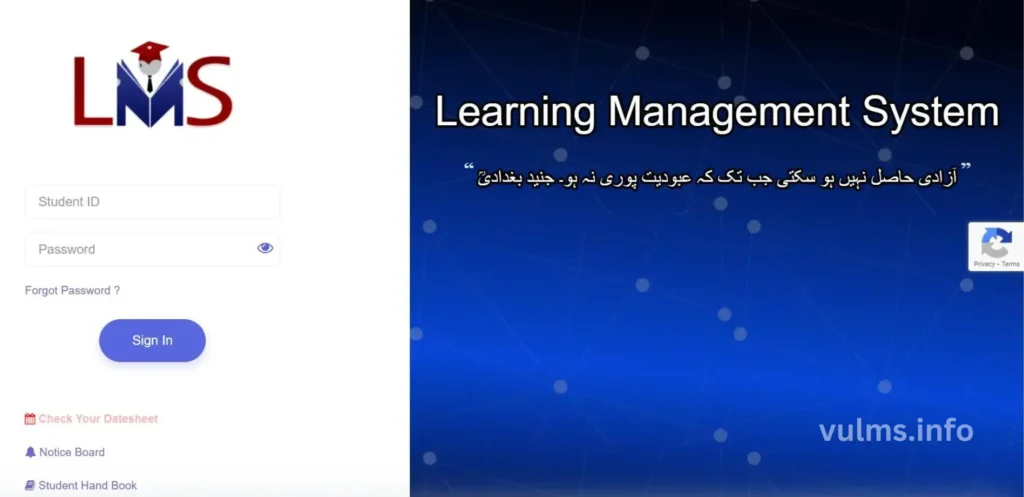
Retrieving Lost Passwords
If you forget your password, don’t worry:
- Forgot Password: On the login page, look for the “Forgot Password?” link and click on it.
- Provide Information: Enter your Student ID or username and follow the prompts to reset your password.
- Reset Password: You’ll receive instructions via email to reset your password securely.
Chapter 3: Exploring Your Dashboard
Overview of Dashboard Elements
Once logged in, your personalized dashboard awaits:
- Course Overview: Displays a list of your enrolled courses, allowing quick access to each.
- Announcements: Offers updates from instructors about course-related matters.
- Assignments & Quizzes: Highlights impending assignment due dates and quiz schedules.
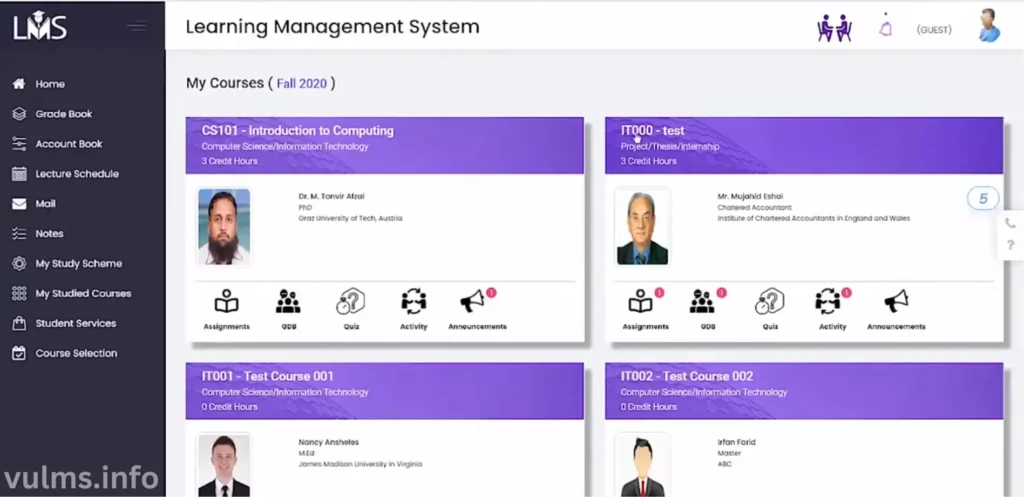
Personalizing Your Dashboard
- Customize Dashboard: Locate the “Customize Dashboard” option, often found on the dashboard itself.
- Rearrange Elements: Drag and drop widgets to rearrange them according to your preference.
- Add Widgets: Include widgets such as a “To-Do List” or “Upcoming Events” for enhanced organization.
Chapter 4: Course Interaction
Enrolling in Courses
- Course Enrollment Section: Access the “Course Enrollment” section, usually found in the navigation menu.
- Browse Available Courses: Browse through the list of available courses for the semester.
- Select Courses: Click on courses of interest, and they’ll be added to your enrollment list.
- Confirm Enrollment: Review your selected courses and confirm your enrollment.
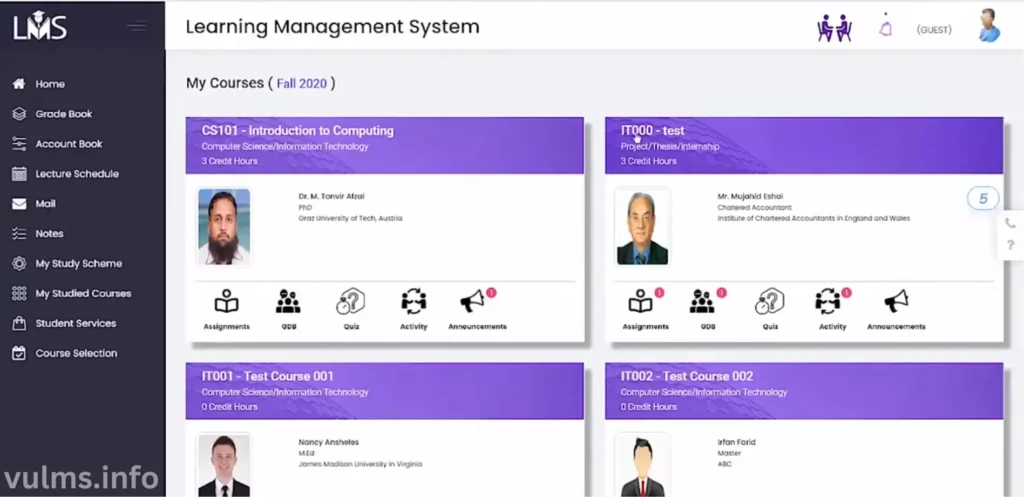
Accessing Course Material
- Visit the Course Page: From your dashboard, click on the course you want to access.
- Explore Materials: Explore the course materials section for lecture slides, reading materials, and more.
Chapter 5: Engaging in Discussions
Participating in Course Discussions
- Locate Discussion Forum: Inside your course page, find the discussion forum section.
- Read Existing Threads: Explore existing discussion threads to understand ongoing conversations.
- Join Conversations: Click on a thread to read and participate by posting your responses.
Creating New Discussion Threads
- Start New Thread: Within the discussion forum, find the option to “Start New Thread.”
- Enter Details: Give your thread a subject, and in the message area, express your thoughts or queries.
- Post Your Thread: Click “Post” to publish your thread for others to engage with.
Chapter 6: Submitting Assignments
Uploading Assignments
- Access Assignments: Navigate to the “Assignments” section within your course page.
- Select Assignment: Choose the assignment you wish to submit.
- Upload File: Click “Submit,” then upload your assignment file from your computer.
- Add Comments: If required, include any comments or notes for the instructor.
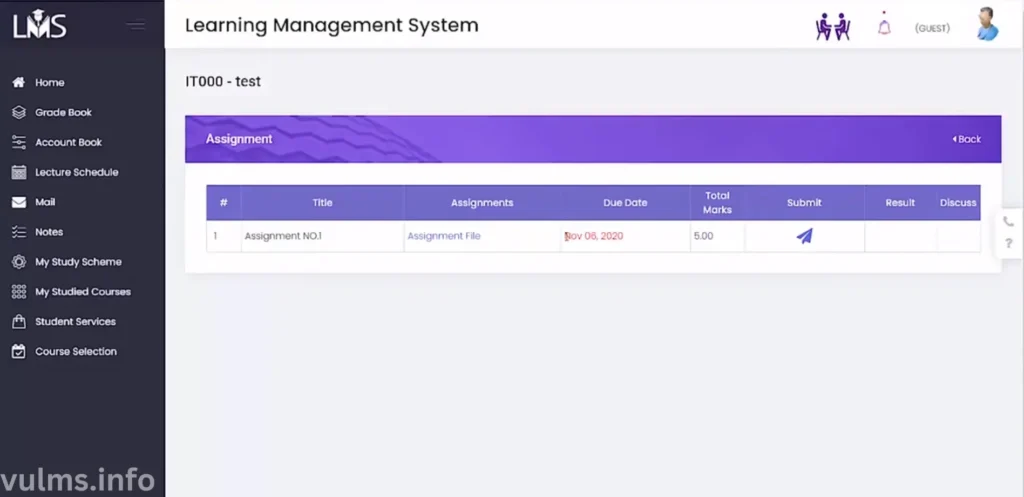
Checking Submission Status
- Return to Assignments: After submission, return to the assignments section.
- Check Status: Review the submission status to ensure your assignment was successfully submitted.
Chapter 7: Taking Quizzes and Exams
Accessing Online Quizzes
- Navigate to Quizzes: Inside your course, locate the “Quizzes” or “Exams” section.
- Select Quiz: Click on the quiz title to access the quiz interface.
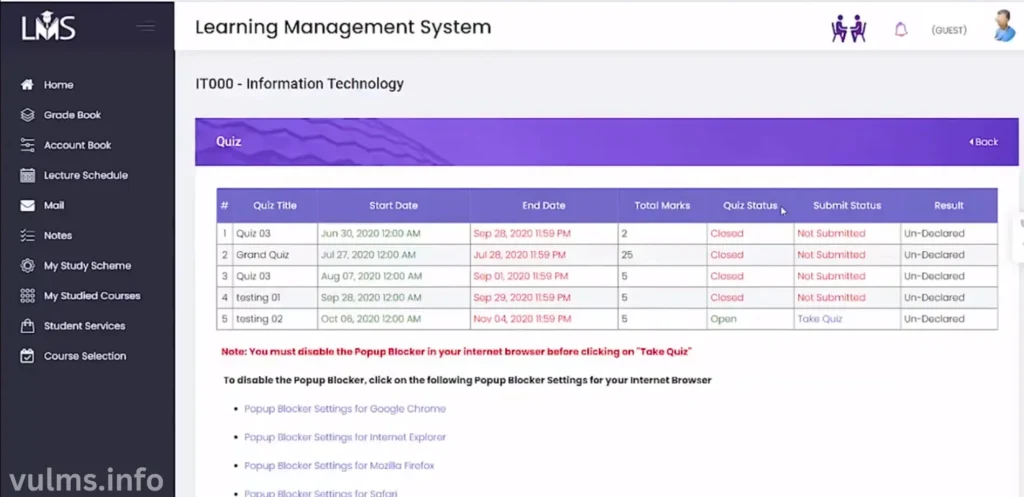
Navigating the Exam Interface
- Read Instructions: Carefully read the instructions, time limits, and guidelines provided.
- Answer Questions: Respond to each question following the format specified.
- Submit Responses: Click “Submit” when you’ve completed the quiz within the allotted time.
Chapter 8: Monitoring Your Progress
Checking Course Grades
- Access Grades: Visit the “Grades” section within your course to view your grades.
- Review Grades: Examine your grades for assignments, quizzes, and exams.
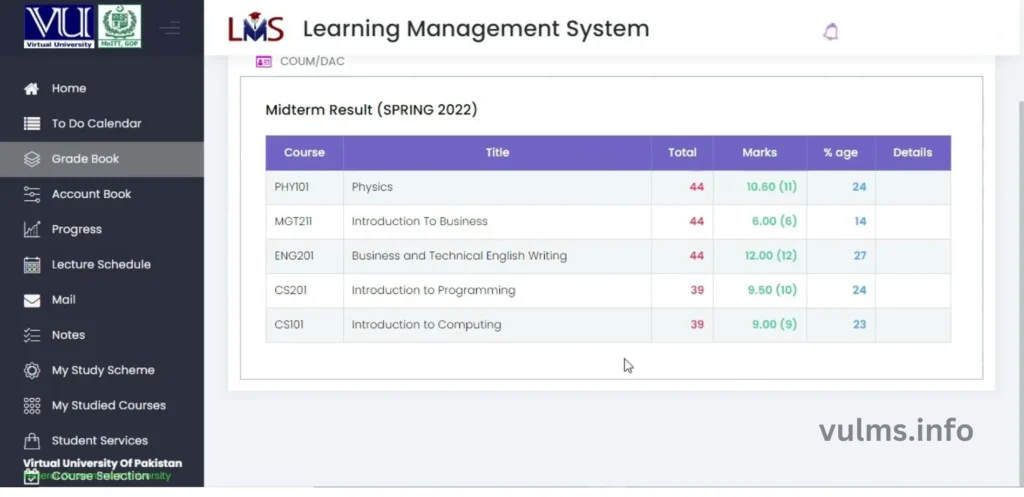
Tracking Academic Performance
- Performance Tab: Utilize the “Performance” tab to gauge your overall academic progress.
- Identify Trends: Identify trends in your performance to make informed improvements.
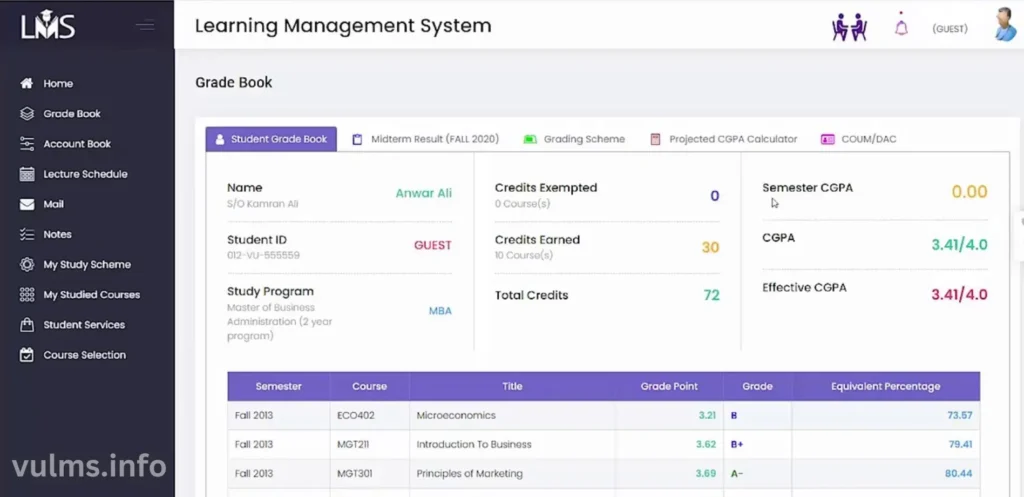
Chapter 9: Utilizing VULMS Mobile App
Downloading and Installing the App
- App Store: Search for “VULMS” in your device’s app store (Google Play).
- Download and Install: Download the official app and install it on your device.
Exploring Mobile App Features
- Log In: Use your student credentials to log in to the mobile app.
- Access Resources: Explore course materials, discussions, and notifications on your device.

Chapter 10: Support and Assistance
Contacting VULMS Support
For technical help and inquiries, reach out to VULMS support via:
- Online Support: Get Support.
- Email: support@vu.edu.pk
- Phone: +92 (42) 111 880 880
Frequently Asked Questions
Refer to the Frequently Asked Questions section in the VULMS Handbook for answers to common queries.
Conclusion
This comprehensive user manual serves as your compass in navigating Virtual University’s Learning Management System (VULMS). By following the detailed steps outlined in each chapter, you’re equipped to maximize your learning experience, engage with course materials, collaborate with peers, and excel in your studies. Embrace the capabilities of VULMS and embark on a journey of academic growth and achievement.
With this guide in hand, you’re prepared to navigate VULMS with confidence and expertise. Should you encounter any challenges, remember that support is readily available to assist you on your educational journey. Your pursuit of knowledge is now empowered like never before.


